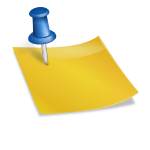안녕하세요 재미있는 IT놀이터 사진 초보입니다

사진에서 피사체만 남기고 배경을 지우는 것을 누키 제거(배경 제거)라고 하며, 대부분 포토샵과 같은 사진 편집 프로그램을 이용하여 제거하지만
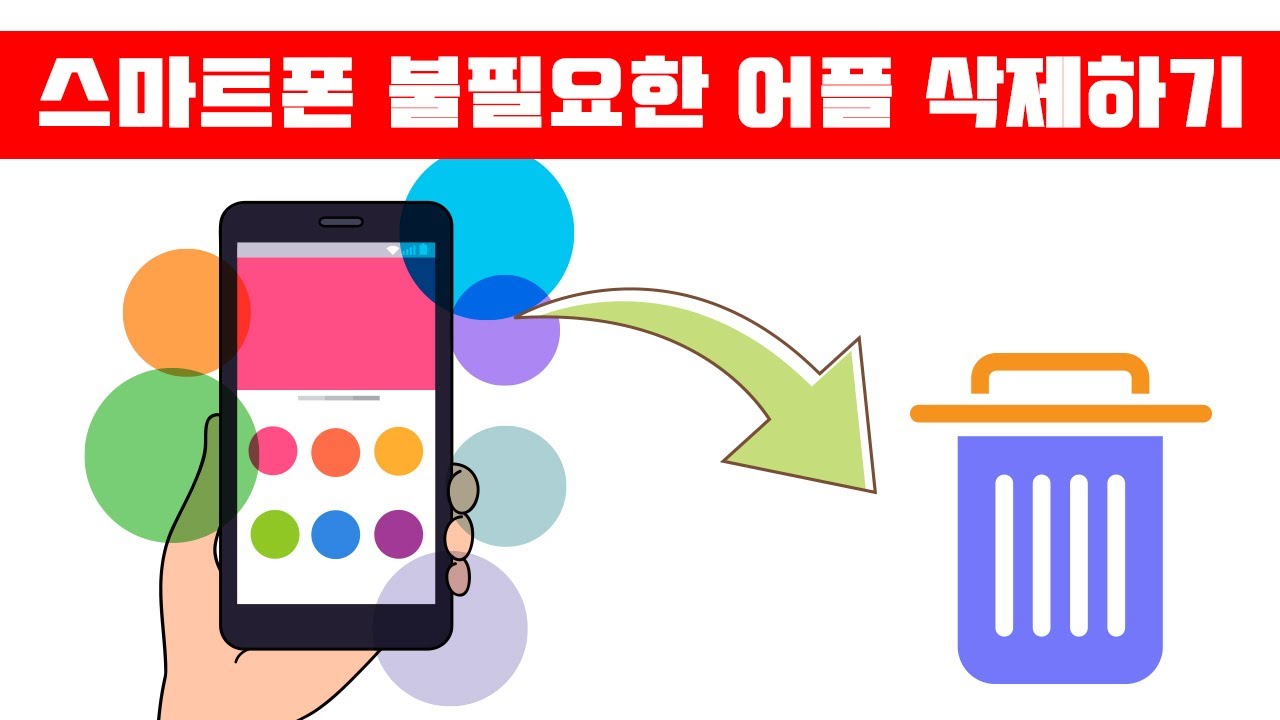
iOS16과 맥OS 벤츄라에 배경 제거 기능이 추가되어 누구나 아이폰 또는 맥북만 있으면 터치 몇 번과 클릭 몇 번으로 배경 삭제가 가능해졌으며, 최근 iOS17과 맥OS 소노마로 업데이트되어 기능이 한층 보강된 오늘날 맥북에서 배경을 제거하는 방법에 대해 자세히 알아보겠습니다.배경을 제거하다
맥북을 이용하여 배경을 지우는 것은 사진 앱과 파인더(미리보기) 모두에서 가능하지만, 이 포스팅에서는 파인더(미리보기)만 다룹니다.1.파인더의 빠른 동작을 이용하면 쉽게 빼낸 이미지를 PNG 포맷의 새 파일로 만들 수 있습니다.
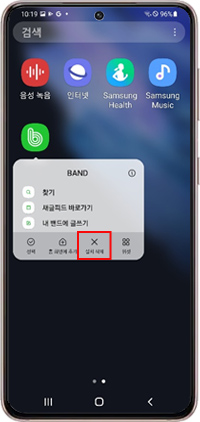
파인더에서 배경을 지우고 싶은 이미지를 우클릭하고 메뉴에서 [퀵 액션] – [배경 삭제] 를 선택하면 PNG 포맷의 새 파일이 생성됩니다.
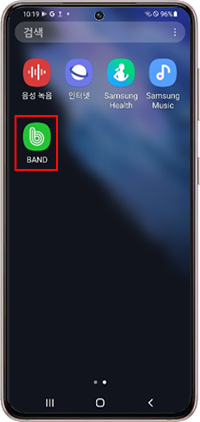
파인더를 이용하면 한 번에 많은 사진의 배경을 클릭 한 번에 빠르게 제거할 수 있어 좋지만 간혹 사용자의 의도와는 다르게 제거되는 경우가 있습니다 실제로 위 사진은 약간의 편집 과정을 거쳐 결과를 나타낸 것으로

원본 사진을 사용하여 빠른 동작을 수행하면 위와 같이 삭제된다는 것을 알 수 있습니다. 이때는 미리보기를 이용하여 정교하게 배경을 제거할 수 있습니다. 2. 미리보기를 이용하는 사진 파일을 더블 클릭하여 미리보기를 실행하고
우측 상단의 마크업 도구를 클릭한 후 피사체 영역을 클릭하여 드래그로 선택한 후 상단의 메뉴바에서 자르기를 선택하십시오.

컷이 완료되면 단축키[시프트+명령+K]를 누르면 PNG변환을 묻는 대화상자에서 [변환]을 선택하면 삭제가 완료됩니다.이것도 완벽하게 제거되지 않는 경우가 발생합니다.이 경우 왼쪽 상단의 선택도구를 클릭하여 덫툴을 선택한 후지우려는 영역을 드래그로 선택한 후 키보드에서 백스페이스를 입력하면 깨끗하게 지울 수 있습니다 맥에서 사진 편집 시 원본을 훼손하지 않기 때문에 원본으로 쉽게 되돌릴 수 있습니다미리보기 상단 메뉴바에서 [파일] – [다음 복귀] – [모든 버전 탐색] 를 선택하면 이전 편집 내용을 히스토리 형식으로 표시하여 언제든지 원래 상태로 돌아갈 수 있습니다.단, 원인불명의 사유로 원본이 손상되는 것을 방지하려면 마우스 오른쪽 버튼을 클릭한 후 [복제]를 선택하여 복제파일로 작업하는 것이 좋습니다.또는 빼낼 사진 위에 마우스 포인터를 올리고 우클릭하여 [대상체 복사]를 선택하고메시지나 카카오톡, 메모, 키노트 등에 부착하면 원본 사진을 손상시키지 않고 배경이 제거된 사진을 부착할 수 있습니다.